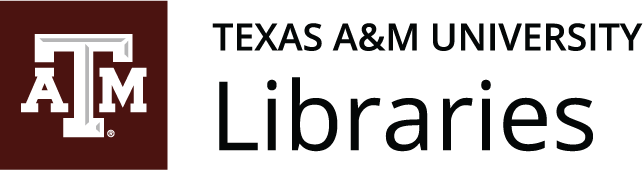14 – Oral Communication
Visual Aids
David McMurrey; Anonymous; Nicole Hagstrom-Schmidt; Kalani Pattison; and Matt McKinney
Have you ever asked for driving directions and not understood someone’s response? Did the person say something like, “Turn right at Sam’s Grocery Store, the new one” or “I think you will turn at the second light, but it might be the third one?” Chances are that unless you know the town well or have a map handy, the visual cue of a grocery store or a traffic light might be insufficient to let you know where to turn. Similarly, your audience experiences the same frustration when absent or insufficient visual cues result in their getting lost during your speech.
Almost all presentations can be enhanced by the effective use of visual aids. These can include handouts, drawings on the whiteboard, PowerPoint slides, and many other types of props. Visual aids are an important nonverbal aspect of your speech that you can control.
Purpose of Visual Aids
Your audience naturally will want to know why you are presenting the visual aid. The purpose for each visual aid should be obvious.
Visual aids accomplish several goals; they
- Communicate complex information in a short period of time
- Help the audience understand and retain the information
- Reinforce your verbal message
- Enhance your credibility as a speaker
- Make your speech more interesting
If you cannot quickly identify the purpose of a visual aid in a speech, you must consider whether it should be used at all. To determine whether a visual aid should be used, try to assume the audience’s perspective and consider what is helpful for retaining information when listening to a speech, as opposed to reading a document.
One of the inherent disadvantages of (unrecorded) oral communication is its impermanence. The speaker must find a way to reiterate their key points effectively, since the audience cannot simply backtrack on their own, as is possible with a text. Visual aids can supplement this weakness in oral communication by conveying key points as the speaker elaborates.
For example, imagine that you want to highlight a trend between two related issues, such as socioeconomic status and educational attainment. A line graph on a slide or handout might effectively show how as socioeconomic status rises, educational attainment also rises. This use of a visual aid can provide emphasis, effectively highlighting keywords, ideas, or relationships for the audience.
Visual aids can also provide necessary support for your position. Returning to the example above, let’s say your audience members question your assertion of the relationship between socioeconomic status and educational attainment. To support your argument, you might specify the origin of your evidence using phrases on a slide (“According to the U.S. Department of Education Study no. 12345”); images (a screenshot of the Department of Education webpage); or tables or infographics synthesizing several sources (a table including specific findings from five different studies supporting your point).
Clarity is key in the use of visual aids. One way to improve clarity is to limit the number of words on a slide. Aim for ten or fewer words per slide, with a font large enough to be read at the back of the room or auditorium. Key images that have a clear relationship to the verbal message can also improve clarity. You may also choose to illustrate the same data successively in two distinct formats, such as a line graph followed by two pie graphs. Your central goal is to ensure that your visual aid is clear.
Media and Materials
A visual aid can take several different forms—both digital and physical. Here are some ideas for the form or “medium” to use for your visuals:
Presentation software slides. Projecting images (“slides”) using software such as PowerPoint, Google Slides, or Keynote has become the standard. Using slides is common across several types of presentations in business, the sciences, and the humanities.
White board or chalkboard. In this method, you write or draw key information on a large board in a presentation space. This medium is most commonly used in educational contexts or when showcasing equations. There are also multiple digital equivalents.
Posters. Another possibility is to use a poster to convey the key sections of your presentation, as well as how these sections are connected and arranged. Posters are common visual aids used in conference presentations, whether scientific, academic, or industry-based.
Handouts. Handouts are usually page-length documents that contain key quotations or visuals. In the past, ideally, each audience member would receive a handout; however, now handouts are often full-page infographics, and links to them are distributed so that audience members can retrieve them on their own devices or save them for later. Hard copies are rarer now, as they cost more and aren’t as environmentally friendly as digital options. However, hard copies are also an effective “backup” visual in cases where technology is not available or working properly. Handouts are most effective when the speaker draws verbal attention to the handout and has the audience engage with it as part of the presentation. Otherwise, the handout is likely to be a distraction rather than a supplement in getting the audience’s attention.
Objects. If you need to demonstrate certain procedures, you may need to bring in actual physical objects. Rehearse what you are going to do with these objects; sometimes they can take up a lot more time than you expect.
Types of Presentation Visuals
As with reports and other written documents, presentations use visuals to illustrate data, add emphasis, and clarify complex concepts (see Chapter 8: Graphics for additional information on implementing visuals in written documents). Below are some common visuals and how you might incorporate them in a presentation.
Drawing or diagram of key objects. If you describe or refer to any objects during your talk, try to get visuals of them so that you can point to different components or features.
Tables, charts, graphs. If you discuss statistical data, present it in some form of table, chart, or graph. Many members of your audience may prefer seeing such data as opposed to “hearing” it.
Timelines. If you want to show a progression of events, you might use a chart or diagram to show a timeline of events to date, from the first meeting about the proposed product to the results from the latest focus group.
Video clips. If you are looking to add credibility or show visuals that cannot be replicated as part of an in-person presentation, brief video clips from YouTube or recorded video from other sources can be great supplements to a presentation. Introduce the clip and state out loud what will happen, point out a key aspect of it to the audience while it plays (overlap), and then make a clear transitional statement as you turn it off. In addition, condensing a longer video into a shorter clip for inclusion in a presentation is becoming a more common practice. In all cases, don’t expect the video to “speak for itself”; instead, integrate it into your own words and presentation structure.
Outline of your talk, report, or both. If your presentation is complex, you might introduce an outline near the beginning of the presentation and refer back to it—visually and verbally—throughout.
Key terms and definitions. Providing a definition, especially for a field-specific or complex term, is a great option for improving the clarity of your presentation. Another variation is a two-column list of key terms you use during your presentation with their definitions in the second column.
Key concepts or points. Similarly, you can list your key points and show them on a slide or in key locations on a poster.
Preparing and Presenting Visual Aids
Once you have chosen an appropriate medium and drafted your visual aids, you will need to test them for visibility and clarity. If you can, rehearse in the same room in which your presentation will take place. If that particular room is unavailable, find a space similar to it. Ask a friend to stand at the back of the room and read or interpret your visual aid. If you are using computer-generated slides, try them out in a practice setting, not just on your computer screen. The slides will look different when projected. Allow time for revision based on what you learn.
Your visual aids should meet the following criteria:
- Big. They should be legible for everyone, from all sides of the room.
- Clear. Your audience should understand the purpose and message of the visual the first time they see it.
- Simple. They should serve to simplify the concepts they illustrate.
- Consistent. They should reinforce continuity by using the same visual style.
Becoming proficient at using visual aids takes time and practice, and the more you practice before your speech, the more comfortable you will be with your visual aids and the role they serve in illustrating your points.
Note
Presentation Tips: Here are three general guidelines to follow when using visual aids:
- Do make a clear connection between your words and the visual aid for the audience.
- Do not distract the audience with your visual aid, blocking their view of you or adjusting the visual aid repeatedly while trying to speak.
- Do speak to your audience—not to the whiteboard, the video, or other visual aids.
Using PowerPoint as a Visual Aid
PowerPoint and Google Slides are slideware programs that, no doubt, you have seen used in class or work. You have likely used these yourself. PowerPoint and similar slideware programs provide templates for creating electronic slides to present visual information to the audience, thus reinforcing the verbal message. In PowerPoint, you can import words, images, or video clips to create slides to represent your ideas. You can even incorporate Web links. When using any software program, it is always a good idea to experiment with it long before you intend to use it, explore its many options and functions, and see how it can be an effective tool for you.
Designing Effective Slides
The first point to consider is what is the most important visual aid? The answer is you, the speaker. You will facilitate the discussion, give life to the information, and help the audience correlate the content to your goal or purpose. You don’t want to be in a position where the PowerPoint presentation is the main focus and you are on the side of the stage, simply helping the audience follow along. It should support you in your presentation, rather than the other way around. Do not use PowerPoints as a read-aloud script for your speech. Slides should amplify and illustrate your main points, not reproduce everything you are going to say.
Your pictures and graphics are the second area of emphasis you should consider. Slides will allow you to show graphs and charts that illustrate relationships that words may only approach in terms of communication, but your verbal support of the visual images will make all the difference. Dense pictures or complicated graphics will confuse more than clarify. Choose clear images that have an immediate connection to both your content and the audience, tailored to their specific needs.
After images, consider only key words that can be easily read to accompany your pictures. After all, most audiences do not would not want to read a page of text—as you might see in a book—on the big screen. They are more likely to glance at the screen and assess the information you present in relation to your discussion. Therefore, it is key to consider one main idea, relationship, or point per slide. The fewer words, the better: try to keep each slide to a total word count of less than ten words. Do not use full sentences; instead, use keywords. These can serve as signposts or signal words related to key ideas and will provide support for your verbal discussion, guiding you as well as your audience.
In many companies and organizations, corporate branding will provide templates, color schemes, and other materials which you may be expected to use. Such provided materials can make design decisions a lot easier, but you still need to keep legibility, accessibility, color association, and attractiveness in mind—it is possible to use a template or provided designs ineffectively.
Using Color Effectively on Slides
When considering your choice of colors to use, legibility must be your priority. To reduce visual noise, try not to use more than two or three additional colors. Contrast between background color and text color can help the audience read your key terms more easily. Also, focus on the background color and its relation to the images you plan to incorporate to ensure they complement each other. Consider repetition of color, from your graphics to your text, to help unify each slide.
Be aware that many people are blue-green color blind, and that red-green color blindness is also fairly common. With this in mind, choose colors that most audience members will be able to differentiate. If you are using a pie chart, for example, avoid putting a blue segment next to a green one. Use labeling so that even if someone is totally color blind they will be able to tell the relative sizes of the pie segments and what they signify.
Color is also a matter of culture. Some colors may be perceived as formal or informal, or masculine or feminine. Recognize that red is usually associated with danger in the USA (while it is associated with happiness and good fortune in China), while green signals “go.” Make sure the color associated with the word is reflected in your choice. If you have a keyword about nature, but the color is metallic, the contrast may not contribute to the rhetorical situation and instead may confuse the audience.
Seeking a balance between professionalism and attractiveness may seem to be a challenge, but experiment and test your drafts with friends to see what works for you. Also consider examining other examples, commonly available on the Internet, but retain the viewpoint that not everything online is effective, nor should it be imitated. PowerPoint also has some predetermined color schemes that you can rely on for your presentation.
Slide Font and Typeface
Remember to keep in mind these aspects of PowerPoint/slide design when it comes to font/typeface size and selection. PowerPoint will have default settings for headlines and text, but you will need to consider what is most appropriate for your rhetorical situation.
- The title size should be at least forty points, and the body text (used sparingly) should be at least thirty-two points.
- Sans serif fonts such as Arial work better than serif fonts like Times New Roman for images projected onto a screen.[1] The thin lines and extra aspects of serif font may not portray themselves well on a large screen or contribute to clarity.
- Use grouping strategies to improve the communication of information.[2] Bullets, the use of space, similarity, and proximity all relate to the process of perception, which differs from one person to another.
Helpful Hints for Visual Aids
As we’ve discussed, visual aids can be a powerful tool when used effectively, but they can also run the risk of dominating your presentation. As a speaker, you will need to consider your audience and how the portrayal of images, text, graphics, animated sequences, or sound files will contribute or detract from your presentation. Here is a brief list of considerations to keep in mind as you prepare your presentation.
- Keep visual aids simple.
- Use one key idea per slide.
- Avoid clutter, noise, and overwhelming slides.
- Use large, bold fonts that the audience can read from at least twenty feet from the screen.
- Use contrasting colors to create a dynamic effect.
- Use analogous colors to unify your presentation.
- Use clip art with permission and only sparingly.
- Edit and proofread each slide with care and caution.
- Have copies of your visuals available as handouts after your presentation.
- Check the presentation room beforehand.
- With a PowerPoint presentation, or any presentation involving technology, have a backup plan, such as your visuals printed on transparencies, should unexpected equipment or interface compatibility problems arise.
Becoming proficient at using visual aids takes time and practice. The more you practice before your speech, the more comfortable you will be with your visual aids and the role they serve in illustrating your message. Giving thought to the placement of visual aids before you speak will help, but when the time comes to actually give your speech, make sure you reassess your plans and ensure that they work for the audience as they should.
This text was derived from
McMurrey, David. Online Technical Writing. n.d. https://www.prismnet.com/~hcexres/textbook/. Licensed under a Creative Commons Attribution 4.0 International License.
University of Minnesota. Business Communication for Success. Minneapolis: University of Minnesota Libraries Publishing, 2015. https://open.lib.umn.edu/businesscommunication/. Licensed under a Creative Commons Attribution-NonCommercial-ShareAlike 4.0 International License.
- Charles Kostelnick and David D. Roberts, Designing Visual Language: Strategies for Professional Communicators (Needham Heights, MA: Allyn & Bacon, 1998). See also Center for Teaching, "Multimedia Presentations, Vanderbilt University, 2009, https://cdn.vanderbilt.edu/vu-cft/resources/teaching_resources/technology/presentations.htm. ↵
- Charles Kostelnick and David D. Roberts, Designing Visual Language: Strategies for Professional Communicators (Needham Heights, MA: Allyn & Bacon, 1998). ↵