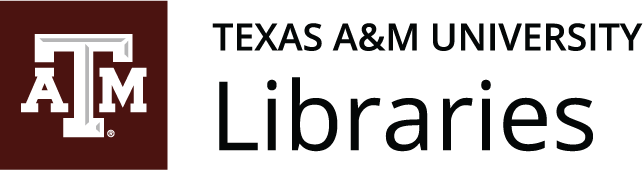14 – Oral Communication
Creating Video Presentations
James Francis, Jr.; Kalani Pattison; and Gia Alexander
Preparing Video Presentations
When creating a short video presentation, it is best to plan for both audio and visual elements. Starting with a script—or at least a detailed outline for a script—can help the presenter make sure that they cover all of the information they want.
After the script is planned (though it may be revised later, of course), the next step is to collect and establish the visual elements that will be included.
In its simplest form, visual elements can use PowerPoint or another type of presentation software (Google Slides, Prezi, Canva) to create slides, embed clips, include informational graphics at an appropriate size/readability, and help readers focus on the key points of the audio script.
Recording Video Presentations
To record a video, you may simply use the recording or presentation feature present in many of the options and export the final result as a video file, (or download the presentation with the embedded recordings as a Powerpoint file and then export as a video file). You can also use a recording video-conferencing program (such as Zoom) to record the presentation.
When recording audio, keep the following techniques in mind:
- While the narrator of the presentation needs to speak clearly, the pace for a recorded presentation is generally expected to be quicker than the pace for a live presentation.
- The narrator’s words should follow the cues of the visuals but provide more details, information, and examples than the visuals discuss.
- Most current phones and many computers currently have sufficient recording quality for the audio, but the location of the audio recording and background activity may affect the quality of the recording.
In addition to the speech pace being a little quicker, if you use a presentation as the main visual, plan to either spend less time per slide or include transitions between points on a slide in order to keep the visuals from being too static and leading the audience to lose interest.
When creating a video using presentation software with a voice over, keep the following things in mind:
- Do not simply read the text you have on the slides. The text on the slides should be short, key words, not full sentences or paragraphs.
- Make sure you save the file as a presentation before saving or exporting it as a video, as this will allow you to go back and make corrections or adjustments much more easily.
- Choose a smaller resolution for a smaller file size—high definition is not usually a requirement for this type of content.
Editing Video Presentations
Though it is possible to make a complete and well-recorded video on the first take, planning for some video editing and post production can take pressure off of the presenter. Cropping speech blunders, awkward pauses, and messy beginnings and endings, for instance, can clean up a presentation to make it appear more professional. Adding other content, such as subtle transitions between clips, an appropriate light-music background, title slides, credits, and captions can also be essential for professionalism.
In addition to cleaning up and adding a few more sophisticated touches, video editing can be used to combine various types of visuals. There are conflicting opinions and studies regarding whether or not including video of the narrator is beneficial or not. (Creating a video with such an embedded video is relatively easy, using Zoom and the recording features.) At least one study indicates that the presence of the narrator speaking in a picture-in-picture format may decrease viewers’ sustained attention, but may increase learning performance.[1] Based on current understanding, the following techniques may lead to the most effective videos:
- Switching between presentation slides, full screen video of the narrator, and picture-in-picture.
- Using the different modes of video for different forms of emphasis, topic changes, and types of information.
- As with audio, most current phones and many computers currently have sufficient video recording abilities for the quality of video needed for these types of presentations. And, as with audio, the location and background of such recordings have more impact than the actual quality of the hardware.
Free Tools for Creating and Editing Video and Audio Files
There are a number of free software video-editing programs available online. The following list of programs includes links which will lead to descriptions and discussions regarding the various program types. There are also free audio recording and editing programs as well as screen-recording programs.
Free Online Video-Editing Programs
- Lightworks
- VideoPad
- HitFilm Express
- DaVinci Resolve
- VSDC Free Video Editor
- OpenShot
- Shotcut
- Blender
- Movie Maker 10
- iMovie
- Magisto
- WeVideo
Free Online Audio Recording Software
Tools for Obtaining Film Clips
Depending on your computer and phone, you may have some of these programs or their mobile equivalents already installed on your devices. As with any software you download, read about its capabilities before downloading. Make sure it’s something that’s going to do what you want to do and don’t download something that’s just going to take up space that you’re going to delete later. In addition, make sure to check for user feedback and commentary. Pay attention to people’s reviews on price, limits, and reliability. In addition, review your device’s virus and malware protection.
Remember, just because you found something available online (such as music for a background track, a meme, stock photos to enliven your presentation, or even templates for presentation layouts), that doesn’t mean you can use it without violating copyright law, especially for presentations produced for use in the workplace. See the section on Copyright, Creative Commons, and Public Domain at the end of Chapter 8 for details on how to find and use materials legally and ethically.
Ensuring Video Accessibility
Last, but certainly not least, you want to make sure your video is accessible to as many members of your audience as possible. Here are some things you can do to make that happen:
- Add closed captions. People who have hearing impairments may not be able to access what you are saying during your video. Make sure that your closed captions are accurate! If you use auto-captioning, such as those provided by ZOOM or YouTube, you will note that it often doesn’t understand you in places. Go back and edit your captions so that they convey the correct message.
- Provide an accurate written transcript. If you have scripted your video as suggested above, you need only then store the transcript in an easily accessible place such as your Google Drive. Be sure to set the Share settings so that anyone with the link can access your transcript. Then, you can link to the transcript in your video description.
- If you are demonstrating anything in your video, be sure to describe in detail what you are doing. Think of this as the video version of adding alt text to an image. If you speak in detail, audience members who have difficulty seeing will be able to understand more of your video.
WebAIM.org is a great place to find more information and links to additional resources and tools that can help you make your videos and internet-based technical communication more accessible.
- Chih-Ming Chen and Chung-Hsin Wu, “Effects of Different Video Lecture Types on Sustained Attention, Emotion, Cognitive Load, and Learning Performance,” Computers & Education 80 (2015): 108–121, https://doi.org/10.1016/j.compedu.2014.08.015. ↵